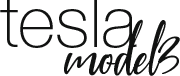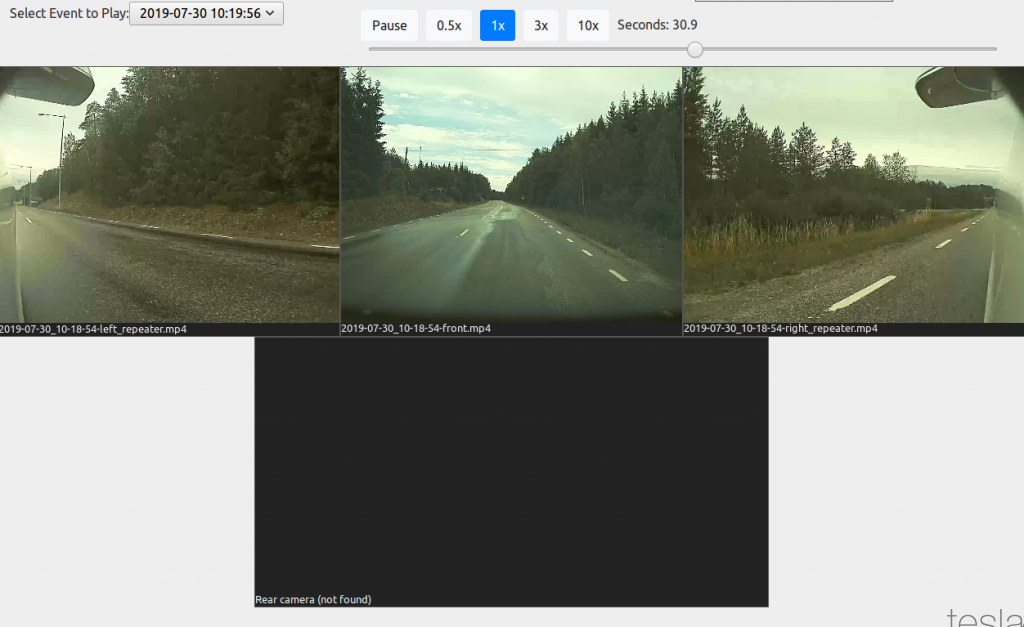Ab der Tesla Firmware Version 9.0 kann man Videos mit der Dashcam aufzeichnen. Alles, was man dazu benötigt ist ein USB Speicher.
Vorbereitung
Besorge einen USB Speicher (USB 3.0 / High Speed) mit der Gewünschten Grösse. Hier sollte man beachten, wofür man die Aufnahmen hauptsächlich benötigt. Möchtest du nur die Dashcam und hin und wieder den Wächter nutzen, reichen 32GB völlig aus. Wer den Sentry aber regelmässig nutzt kommt damit nicht sehr weit, da mittlerweile die Aufnahmen von 4 Kameras gespeichert werden (Front, Back und 2 x seitlich). Daher haben wir uns für einen 256GB USB Stick entschieden.
👉 Die einzelnen Videofiles sind 1 minütige Clips, welche je ca. 30MB Speicher benötigen. Für 1-Stündigen Aufnahme-Loop werden noch zusätzlich ca. 1.8GB freier Speicherplatz benötigt.
Welcher Stick?
Ein gewöhnlicher USB 3.0 Stick reicht theoretisch völlig aus. Viel komfortabler ist aber ein Stick, den du unterwegs über dein Handy auslesen kannst. Gerade wenn du Sentry (den Wächter) benutzt, möchtest du das Überwachungsvideo vielleicht gerne gleich vor Ort anschauen. Einen Laptop hat man aber nicht immer gleich zur Hand. Hier helfen spezielle Sticks wie zum Beispiel der Sandisk iXpand mit Lightning Adapter. So kann man den Stick auch unterwegs bequem über das iPhone auslesen.
FAT32 = 32GB Limite?
Der USB Stick muss für den Betrieb im Tesla mit FAT32 formatiert werden. Unter Windows funktioniert das bei grösseren Partitionen aber nicht direkt, da das Windows Dateisystem nicht dafür vorgesehen ist, grössere FAT32 Partitionen als 32GB zu verwalten. FAT32 unterstützt aber bis zu 2TB.
Lösung:
- Nutze für die Formatierung einfach Linux
- oder verwende unter Windows ein externes Tool wie zum Beispiel H2format
Speicher einrichten
Formatiere den Speicher mit FAT32 (unter Windows und Linux) oder MS-DOS (FAT) (unter Mac):
- Laufwerk mit der rechten Maustaste auswählen
- auf Formatieren… klicken
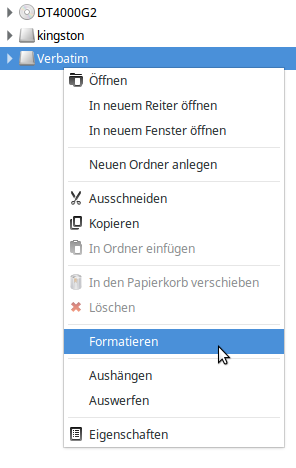
- Und mit FAT32 formatieren.
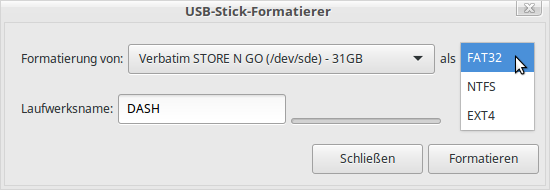
- Nachdem die Formatierung abgeschlossen ist, erstelle ein Verzeichnis mit dem Namen TeslaCam.
- Entferne den Speicher vom USB Port.
Tesla Setup
- Stecke den USB Speicher in einen der vorderen USB Ports im Tesla ein.
👉 Falls du beide Ports als Charging-Ports benutzt, benötigst du noch einen USB-Hub, damit du weiterhin zwei Phones gleichzeitig laden kannst. - Ein kleines Dashcam Icon wird jetzt in der Statusbar vom Touchscreen angezeigt. Der rote Punkt zeigt an, dass aufgezeichnet wird.
Dashcam benutzen
Die Dashcam zeichnet im Hintergrund in einem 1-Stündigen Aufnahmeloop automatisch auf. Dies wird durch den roten Punkt auf dem Dashcam Icon angezeigt.
- Wenn du nach einem Ereignis das Videomaterial festhalten möchtest, tippe auf das Dashcam Icon.
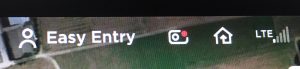
- Jetzt wird das Video File aus dem Cache in ein MP4 Video konvertiert. Während diesem Vorgang ändert sich das Kamera Icon in ein Download Icon. Das Videomaterial der letzten 10 Minuten wird nun im “TeslaCam” Verzeichnis in 1-Minütigen .mp4 Clips abgelegt.
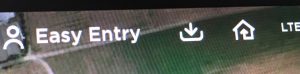
- Sobald das VideoFile erfolgreich konvertiert & gespeichert wurde, wird die Dashcam kurz mit einem grünen Check Haken angezeigt.
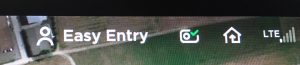
- Danach wird die Dashcam sofort wieder mit der automatischen Hintergrundsaufzeichnung fortfahren.
👉 Aufzeichnungen, die nicht innerhalb einer Stunde von der Kamera heruntergeladen werden, gehen verloren.
Dashcam ausschalten
Halte das Dashcam Icon für ein paar Sekunden. Der rote Punkt wird sich in ein X ändern und die Dashcam zeichnet nichts mehr auf.
Videos anschauen
Der Wächtermodus generiert sehr viele Videodateien. Wenn man jede einzelne Datei anschauen möchte, um den auslösenden Event zu finden, verbringt man schnell mal mehrere Stunden am Rechner. Das ist natürlich nicht so toll.
Mittlerweile gibt es aber glücklicherweise sensationelle Tools, die einem beim Sichten der Videos helfen:
Über den Webbrowser
Im TeslaCam Video WebApp Player wählt man einfach über den Webbrowser den Dateiordner mit den gespeicherten Events aus. Danach werden alle 4 Videodateien vom selben Event zeitgleich abgespielt. Super Bonus: es hat oft noch einen Jump to Event Button, mit welchem man direkt zum auslösenden Event gelangt. Dank diesem Tool kann man sehr viele Videodateien in sehr kurzer Zeit sichten.
Über das Smartphone
Mit der SentryView App lassen sich die Clips direkt über das Smartphone abspielen und auch löschen. Damit das funktioniert, benötigt man entweder einen USB Stick mit integriertem Lightning Anschluss oder man nutzt einen normalen USB Stick mit einem Lightning Adapter. Das Tool ist ok, wenn man dringend unterwegs Clips anschauen oder löschen möchte um wieder Platz auf dem Speicher zu schaffen. Allerdings fehlt leider (noch) die Jump do Event Funktion. Somit dauert das Sichten etwas länger als mit der Browser Version.